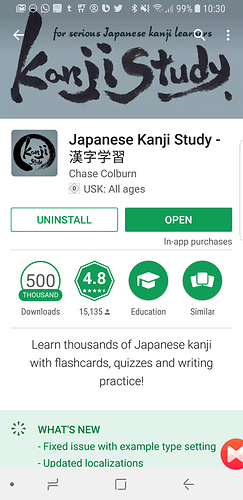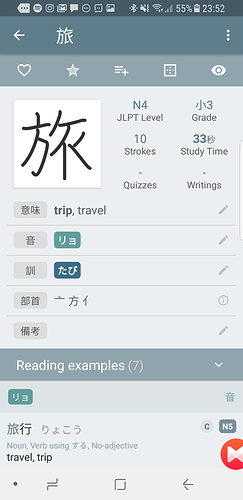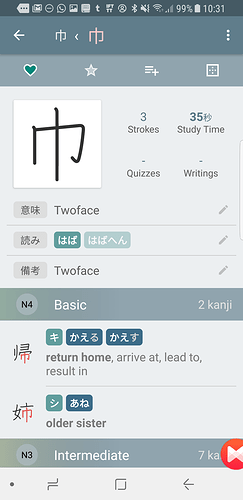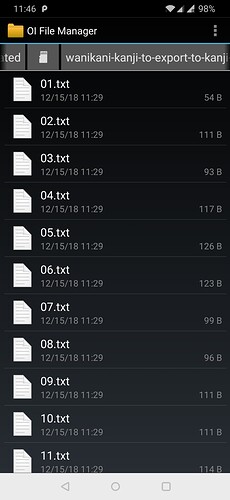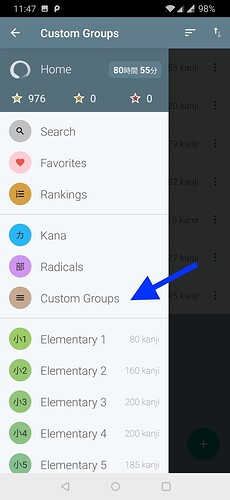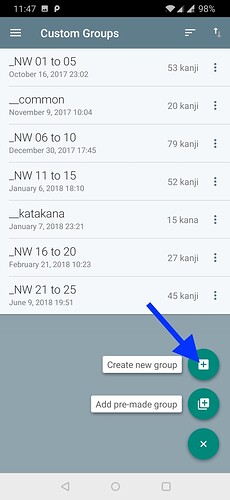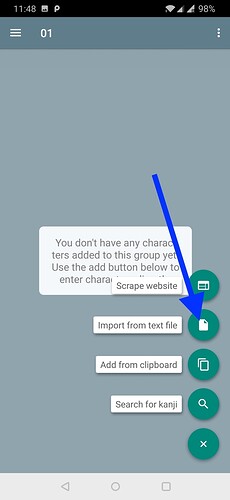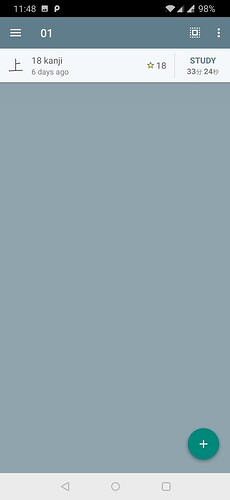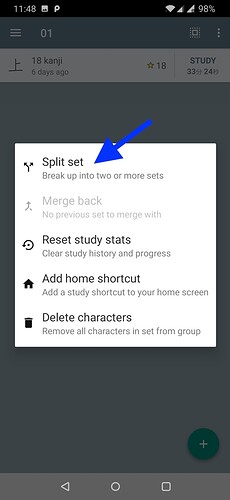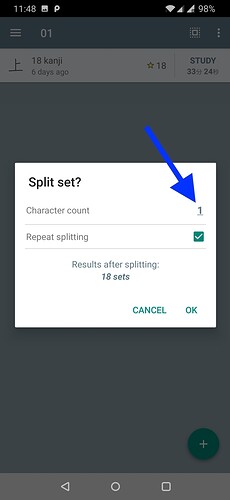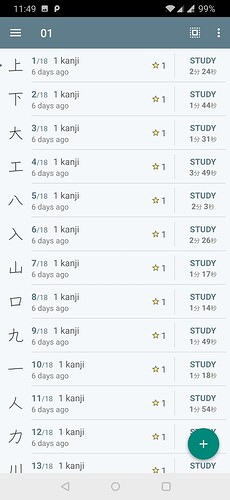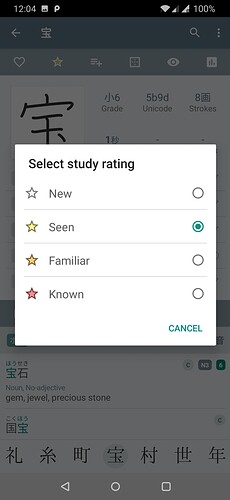As stated on the title I wanted to add my Wanikani progress to this app. It’s really well made but I wanted to implement the Radical names of Wanikani somehow to study writing. Apparently it’s possible to add information via text files. If anyone is familiar with the app or knows how to export wanikani data please let me know.
Thanks in advance ![]()
Oh I just wanted to create exactly the same topic. Did you manage somehow to do it? It would really be great if it was possible to integrate your WaniKani progress in KanjiStudy.
I never figured out how to do it either. ![]() I use WaniKani and this app together a lot by just manually creating a custom group for each WaniKani level every time I level up and then I add each kanji also manually. I don’t mind doing it and it’s kind of fun actually.
I use WaniKani and this app together a lot by just manually creating a custom group for each WaniKani level every time I level up and then I add each kanji also manually. I don’t mind doing it and it’s kind of fun actually.
![]() I guess that it should help remember kanji better, as you do it yourself! I guess I’ll try it too, eventually.
I guess that it should help remember kanji better, as you do it yourself! I guess I’ll try it too, eventually.
Haha yeah I guess. Also I just like using the Japanese keyboard on my phone to search for the kanjis.
Press the + button on the bottom right when you’ve selected a custom group. There should be options to scrape a website, import from text file or add from clipboard. Took me a while to figure out too.
I asked the developer of the App. But I’m waiting for an answer
Thanks alot. Did it work for you? And what did you paste into the field.
You can export wanikani data to a csv file using something like wanikaniexplorer.com, copy the file to your phone and then import it as a text file. From what I understand, it scans the file and adds all kanji it can find.
Hey hoyon,
that last post of yours was a very brief and seemingly insignificant post. But, hell yeah! Thanks a lot!
“It changed my life” would be a bit too strong wording, but it definitely gives the exact description of steps necessary to to combine two very efficient kanji learning tools. It’s so simple and efficient that I feel obliged to give more credit to this solution. And it’s exactly what I was looking for.
Among other quite interesting info, wanikaniexplorer.com offers a very convenient way to export your WK progress. Kanji Study, on the other hand, seems to be intelligent enough to handle the cvs-file without any issues.
Once imported to Kanji Study (KS), you can use the star-rating function to track your progress. Unfortunately, Kanji Study lacks a SRS system, but some well applied ratings in combination with the filter function of KS should be able to do the job.
The stroke detection of KS feels a bit strict in certain cases, while it’s very lax in others, but it definitely helps memorizing the structure, proportions and stroke order of the kanji.
This feels like a comprehensive kanji learning solution, at last!
I was in search of the same solution - wanting to be able to learn to write the kanji as I learn them here on WaniKani (always in search of that ultimate japanese learning solution with WaniKani at the heart).
Note! I’m presuming I’m allowed to post this because it’s just strings of Kanji, but if it goes against the community rules feel free to delete.
For anyone else wanting to add the WaniKani kanji sets to Kanji Study, I have created importable txt files (pulled from the items list on wkstats) you can use to import a custom group on Kanji Study. I have split them into groups of 5, and a giant file of 1-60, depending on how you want to use them. I find groups of five is good if you want to split them out further in KS or create smaller, more manageable groups.
Levels 1-60
https://nofile.io/f/C7o6nZACqjY/wk_1-60.txtFor 1-60, the imported levels in KS will match those on WK. It takes about a minute to import.
Split levels
https://nofile.io/f/JTuzN0TCkhW/wk_1-5.txt
https://nofile.io/f/GfKD24EqaKm/wk_6-10.txt
https://nofile.io/f/gwOgjAU6SVP/wk_11-15.txt
https://nofile.io/f/SOKMYsq7M42/wk_16-20.txt
https://nofile.io/f/vxYKB2b8w4C/wk_21-25.txt
https://nofile.io/f/sMNWB6vzqQO/wk_26-30.txt
https://nofile.io/f/NSh0d7BeGeO/wk_36-40.txt
https://nofile.io/f/Uc47D4vx33Y/wk_41-45.txt
https://nofile.io/f/GuHg0MDE283/wk_46-50.txt
https://nofile.io/f/NDD8460PNmV/wk_51-55.txt
https://nofile.io/f/7Zr4UJEdHNZ/wk_56-60.txt
The above links no longer work - please use @normful’s updated post!
Save to your device, then create a new group (or groups), click add, import from file…
Hope this is helpful to you all, and thanks to WaniKani and KanjiStudy!
wow thank you so much. I added the kanji manually before and it took me alot of time.
you saved me.
Thanks again ![]()
![]()
The recent content overhaul has caused some kanji to move around in levels, so I’ve regenerated the files needed to import all WaniKani kanji into Kanji Study, in the exact same new ordering that WaniKani uses.
Zip of kanji text files to import to Kanji Study
Download a zip of the kanji text files from here:
https://github.com/normful/wanikani-kanji-to-export-to-kanji-study-generated-on-2018-12-15-after-content-overhaul.zip/raw/master/wanikani-kanji-to-export-to-kanji-study-generated-on-2018-12-15-after-content-overhaul.zip
All text files in the zip are ordered to match the exact same ordering that WaniKani displays them on kanji level pages such as: WaniKani / Level 1
Import Instructions
-
Copy the zip to your Android device and unzip them.
-
Tap on Custom Groups in the main menu.
-
Expand the bottom right menu and tap the Create new group icon.
-
Type in a group name (I just use the WaniKani level numbers).
-
After creating the group, tap on the group to enter it. Then expand the bottom right menu and tap Import from text file. You should be prompted to browse files with your file manager. Navigate to where you unzipped the files and select the corresponding NN.txt file.
-
Now you’re done importing level 1. This is what it should look like:
-
If you tap on the first set entry within level 1, you can happily see that the kanji are ordered in the exact same order that WaniKani orders them in WaniKani / Level 1
-
Repeat steps 3 to 5 above for all 60 files to import all 60 levels, or just import the levels you need. (Yes, it’s tedious and time consuming, but so is learning kanji.) After you’re done, it should look something like this:
(Optional) How to split, mark seen after studying, and merge kanji
THIS SECTION IS OPTIONAL
The process I use for studying with Kanji Study is outlined below.
After importing kanji, they will be in 1 big set per level, by default. It’s hard for me to select only 1 kanji to study and it’s hard to see at a glance which ones I’ve already studied. So I like to do the following:
-
Split the 1 set containing N kanji into N sets each containing 1 kanji, by tapping on the set and pressing split set.
-
Then change Character count to 1.
-
The result (yours probably won’t have yellow stars, like this screenshot):
-
Now, after studying a kanji, mark the study rating to Seen (yellow star):
-
After studying and marking all kanji in all sets for a given WaniKani level, tap on the last set and press Merge back.
-
Tap Merge all.
(Note that after merging, the order is the same as what it was before it was split into multiple sets, which is great.)
This gives you the best of both worlds: being able to study individual kanji specifically, and being able to review the entire level after you’ve completed the level.
thank you so much for the detailed description and for creating these text files.
いろいろありがとうございます
thank you very much, I was about to go down the rabbit hole that is messing with the wk api. You saved me so much time ![]()
You have done such a great service. Thank you.
You are amazing! Thank you for your hard work!
Hello if anyone still wondering how to import kanji in KS without downloading any csv. This is how I do it
- go to custom sets
- create new set per level
- inside the set click (+) button then click “Scrape website”
- enter “WaniKani / Kanji” URL (for level 1-10 and i suggest you copy this for you will do this many times)
- click select icon
- deselect kanji from that level
- click option icon
- click delete characters
- merge set after so you can study the level in one group
This works great, thanks. It’s quite a lot of work to do it this way but worth it - it’s such a great app!